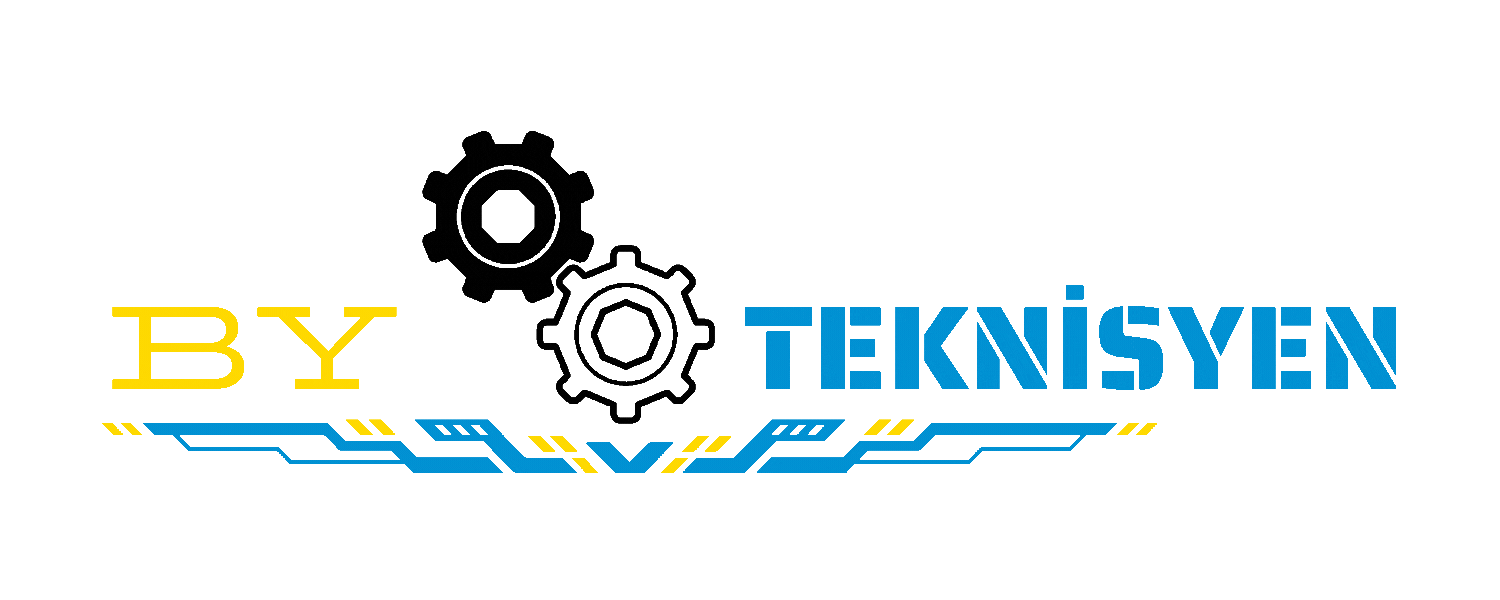Toplama İşleci (+)
Bu en basit yöntemdir. Toplamak istediğiniz hücrelerin arasına artı (+) sembolünü koyarak formül oluşturabilirsiniz.
Örnek
=A1+B1 formülü, A1 ve B1 hücrelerindeki değerleri toplar.
=A1+B1+C1 formülü, A1, B1 ve C1 hücrelerindeki değerleri toplar.
2. TOPLA Formülü
Bu formül, belirttiğiniz aralıktaki tüm sayıları toplar.
Formülün Yapısı
Excel
=TOPLA(sayı1; [sayı2]; ...)
sayı1, sayı2, ...: Toplamak istediğiniz sayılar veya hücre aralıklarıdır.
Örnek
=TOPLA(A1:A10) formülü, A1'den A10'a kadar olan hücrelerdeki tüm sayıları toplar.
=TOPLA(A1; B1; C1) formülü, A1, B1 ve C1 hücrelerindeki sayıları toplar.
=TOPLA(A1:A5; C1:C5) formülü, A1'den A5'e ve C1'den C5'e kadar olan hücrelerdeki sayıları toplar.
3. Otomatik Toplam (Σ) Özelliği
Excel'de hızlı bir şekilde toplama işlemi yapmak için Otomatik Toplam özelliğini kullanabilirsiniz.
Toplamak istediğiniz hücrelerin yanındaki boş bir hücreyi seçin.
"Giriş" sekmesinde, "Düzenleme" grubunda bulunan "Otomatik Toplam" (Σ) düğmesine tıklayın.
Excel otomatik olarak doğru formülü ve aralığı belirleyecektir.
Enter tuşuna basarak formülü onaylayın.
4. Kısa Yol Tuşları
Klavyenizdeki kısa yol tuşlarını kullanarak da hızlıca toplama işlemi yapabilirsiniz.
Alt ve = tuşlarına aynı anda basarak seçili hücrelerin altındaki veya sağındaki boş bir hücreye otomatik toplam formülü ekleyebilirsiniz.
Hangi Yöntemi Kullanmalısınız?
Eğer sadece birkaç hücreyi toplamak istiyorsanız, Toplama İşleci (+) yöntemini kullanabilirsiniz.
Eğer bir aralıktaki tüm sayıları toplamak istiyorsanız, TOPLA Formülü'nü kullanabilirsiniz.
Eğer hızlı bir şekilde toplama işlemi yapmak istiyorsanız, Otomatik Toplam (Σ) Özelliği veya Kısa Yol Tuşları'nı kullanabilirsiniz.
Umarım bu bilgiler işinize yarar! Excel'de toplama işlemiyle ilgili başka sorularınız varsa, lütfen çekinmeden sorun.